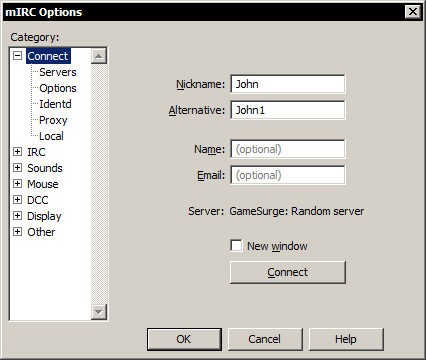
The preferred client for connecting to Jollo through Windows is mIRC. It is trial-ware and costs $10 (with coupon) after 30 days of use. After 30 days, it gives a nag screen, although it can be used indefinitely. I prefer mIRC to all other freeware programs for Windows, as it has excellent support for IRC color codes and is the default renderer of Sally on Jollo.
mIRC will then display an Options window for you to fill out personal Information. Give yourself a name in the 'nickname' box (up to 9 characters) and an alternate name in the box below in case your primary nickname is taken.
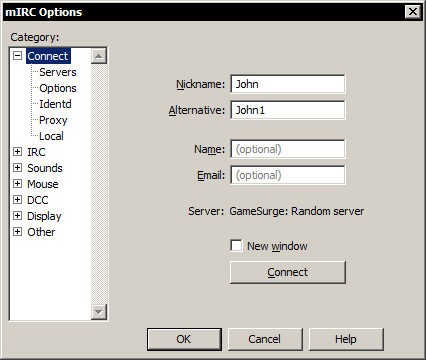
Next, click 'Options' on the left-side panel and then un-check 'Show connect on startup' . After that, click the  next to IRC on the left-side panel and choose 'Messages' . Check 'Timestamp events' . Finally, select 'Flood' from the list on the left, and then un-check 'Enable Flood Protection' . Click OK.
next to IRC on the left-side panel and choose 'Messages' . Check 'Timestamp events' . Finally, select 'Flood' from the list on the left, and then un-check 'Enable Flood Protection' . Click OK.
By default, the program is a bit ugly and needs a little bit of tweaking to make it visually attractive for a pleasant IRC experience.
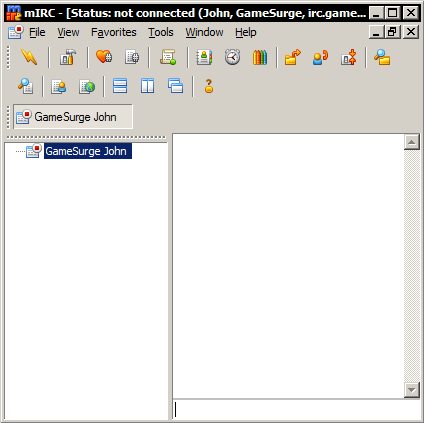
Click 'View' from the menubar and uncheck 'Treebar' . Click 'View' from the menubar again and uncheck 'Toolbar' . Click 'View' from the menubar again and uncheck 'Menubar' ..this will hide the menubar from normal view.. The menubar visibility can be toggled by pressing 'Alt' on the keyboard. Press 'Alt' on the keyboard to make the menubar show up again. Now click 'View' and select 'Colors' . In the dropdown list under 'Scheme' click 'Monochrome State' and press OK.
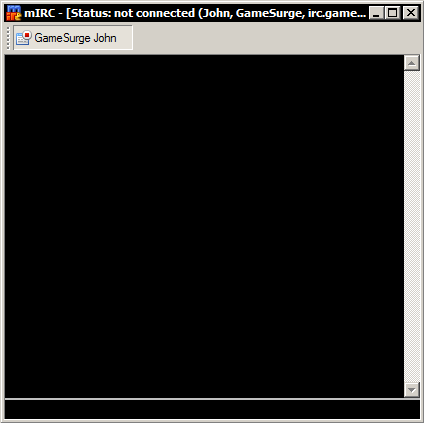
mIRC is now looking great and ready for IRCing. To set up mIRC to connect to Jollo on startup.. press Alt+R on the keyboard to open the 'Remotes' dialog window. In the empty text area, paste the following code into the Remotes window:
on *:START:{
server irc.jollo.org:+9999 -j #sally
}
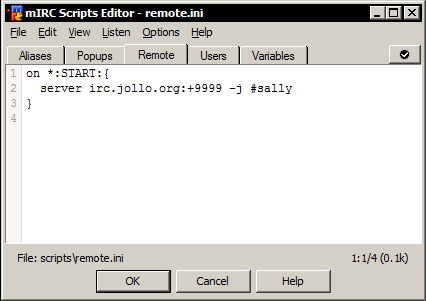
Press "OK" and close mIRC. Open mIRC back up again and it will automatically connect to Jollo. Upon connection there will probably be a message saying there is something wrong the certificate. There isn't anything wrong with it.. it is just a self-signed security certificate and is OK to ignore this warning. Check the 'Automatically accept this certificate in the future' box and click OK. Wait a few moments and you will be whisked away to #sally on Jollo. Upon joining #sally you will be greeted by 'Plinko' asking if you want to register. Follow plinko's instructions and you will be registered in the system, where you can then create color codes and have a special color code page on Sally.
/server -m irc.jollo.org:+9999This creates a new server connection while retaining the old connection.
| /join #sally | join a channel :) |
| /part #sally | leave a channel ;( |
| /quit blabla | quit irc (with the quit message 'blabla') |
| /list | list channels |
| /nick booboo | change your nick to booboo |
| /who #sally | show complete list of people on #sally |
| /names | show quick list of names |
| /msg nick blabla | send someone a private message ;) |